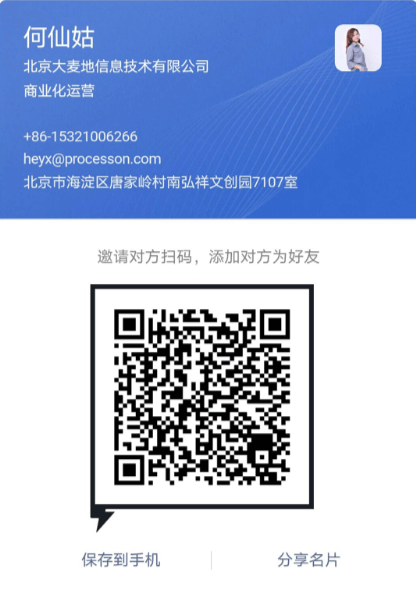这3个功能可谓众望所归,一个你们望眼欲穿,一个帮你们模板整容,还有一个让你们惊喜、狂欢、尖叫😍
一、思维导图自定义概要

操作步骤:
Step1:鼠标点击选中要添加概要的内容
Step2:点击左上角【概要】按钮(快捷键Ctrl+】),出现括号以及添加概要内容的编辑框
Step3:拖拽概要边框可以扩大或缩小概要范围,点击概要上方的小灯泡按钮可以调整概要宽度(4种可选)、概要颜色(6色可选)、概要类型(4个可选)
二、支持思维导图节点间距调整
模板整容功能来啦~为什么说是模板整容呢?
就像人脸的五官,眉眼长得好不好很重要,五官的布局、间距也同样重要。新增思维导图节点间距调整功能,垂直、水平都可调整,分支主题、子主题也可随意调整,对模板起到微整形的作用。

操作步骤:
Step1:鼠标点击编辑区右上方(头像下方)工具条
Step2:在【样式-页面样式-主题间距】中,根据需要调整分支主题和子主题的垂直间距和水平间距即可
模板改造通过简单的操作就可以大变身,各位,有不有跃跃欲试?
三、支持思维导图导出极墨智能PPT
最后一个新功能啦!来,精精美美安排上~
ProcessOn不仅支持下载PPT格式,而且还配置了多种风格、样式、色彩搭配的模板,同时支持在线编辑,下载即用。
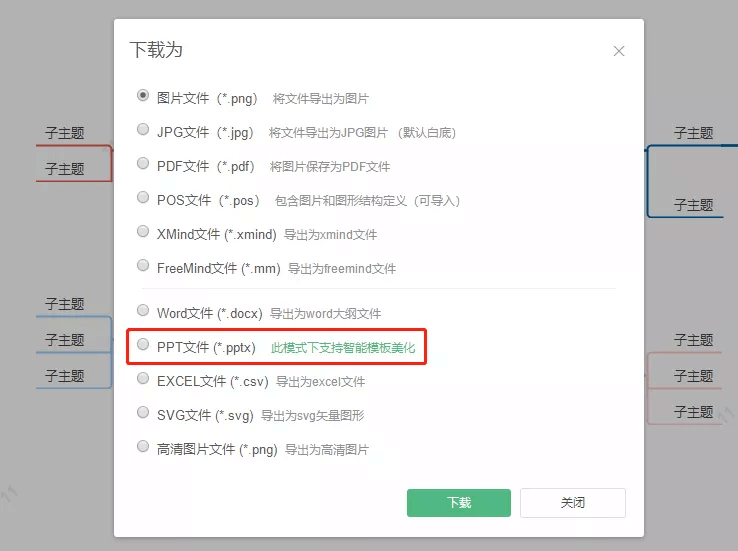
1、模板风格

关于风格:PPT模板有简约、商务、中国风、党政风、渐变风、文艺风、卡通七种风格。
2、模板预览

点击选择一个模板后,右边是适配的PPT内容,点击模板,翻页可预览PPT内容。
**
3、模板在线编辑
点击模板下方的【在线编辑】即可对内容进行调整和修改。如果预览过没问题也可以直接下载。
模板在线可编辑内容较多,用思维导图为大家展示可操作功能:
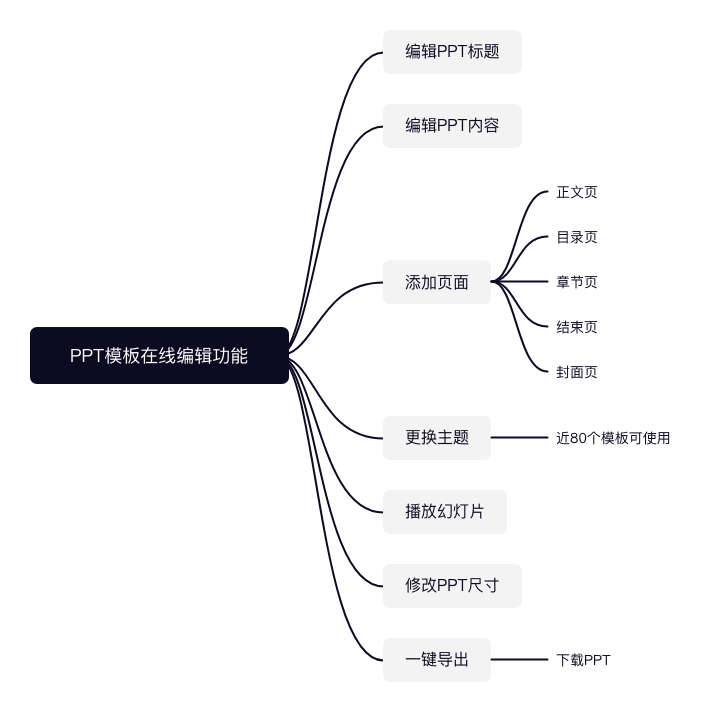
除了导出智能PPT功能,ProcessOn还可以用思维导图做会议演示,我们一起来回顾下使用方法。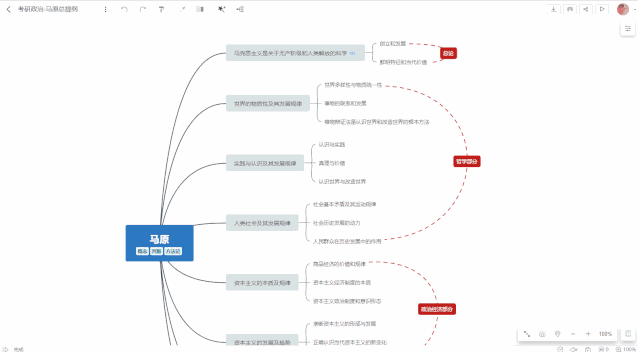
操作步骤:**
Step1:鼠标点击编辑器右上角【演示】按钮
Step2:使用快捷键【Ctrl+拖拽】选择并添加幻灯片
Step3:点击【开始演示】按钮,用键盘上的左右键可以切换幻灯片
Step4:点击【ESC】按键可以结束幻灯片演示
以上是关于演示和PPT模板高效制作的方法,希望能让大家的工作和学习之路更加轻松、高效。