NetBeans IDE 上的“你好,世界!”
原文: https://docs.oracle.com/javase/tutorial/getStarted/cupojava/netbeans.html
是时候编写你的第一个应用程序了!这些详细说明适用于 NetBeans IDE 的用户。 NetBeans IDE 在 Java 平台上运行,这意味着您可以将其用于任何可用 JDK 的操作系统。这些操作系统包括 Microsoft Windows,Solaris OS,Linux 和 Mac OS X.
A 清单
要编写第一个程序,您需要:
Java SE 开发工具包(在此示例中已选择 JDK 7)
- 对于 Microsoft Windows,Solaris OS 和 Linux: Java SE 下载索引页面
- 对于 Mac OS X: developer.apple.com
NetBeans IDE
- 对于所有平台: NetBeans IDE 下载索引页面
创建您的第一个应用程序
您的第一个应用程序HelloWorldApp将只显示问候语“Hello World!”要创建此程序,您将:
创建一个 IDE 项目
创建 IDE 项目时,您将创建一个用于构建和运行应用程序的环境。使用 IDE 项目消除了通常与在命令行上进行开发相关的配置问题。您可以通过在 IDE 中选择单个菜单项来构建或运行应用程序。
将代码添加到生成的源文件中
源文件包含用 Java 编程语言编写的代码,您和其他程序员可以理解这些代码。作为创建 IDE 项目的一部分,将自动生成框架源文件。然后,您将修改源文件以添加“Hello World!”信息。
将源文件编译为.class 文件
IDE 调用 Java 编程语言编译器 _
(javac),它接收源文件并将其文本转换为 Java 虚拟机可以理解的指令。该文件中包含的指令称为字节码*。运行程序
IDE 调用 Java 应用程序启动程序工具(
java),它使用 Java 虚拟机来运行您的应用程序。
创建一个 IDE 项目
要创建 IDE 项目:
启动 NetBeans IDE。
在 Microsoft Windows 系统上,您可以使用“开始”菜单中的 NetBeans IDE 项。
在 Solaris OS 和 Linux 系统上,通过导航到 IDE 的
bin目录并键入./netbeans.来执行 IDE 启动程序脚本在 Mac OS X 系统上,单击 NetBeans IDE 应用程序图标。
在 NetBeans IDE 中,选择 File | 新项目…… 。
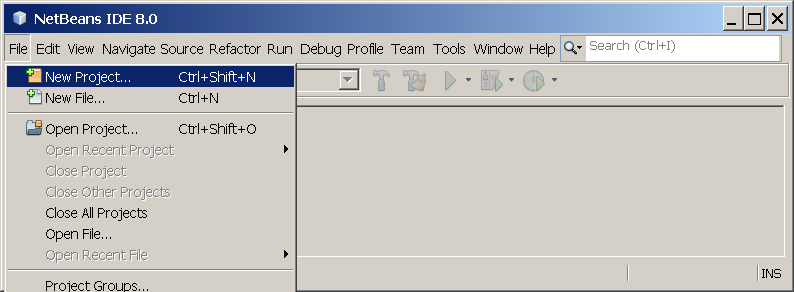
NetBeans IDE 与文件|选择了新项目菜单项。
在 New Project 向导中,展开 Java 类别并选择 Java Application ,如下图所示:
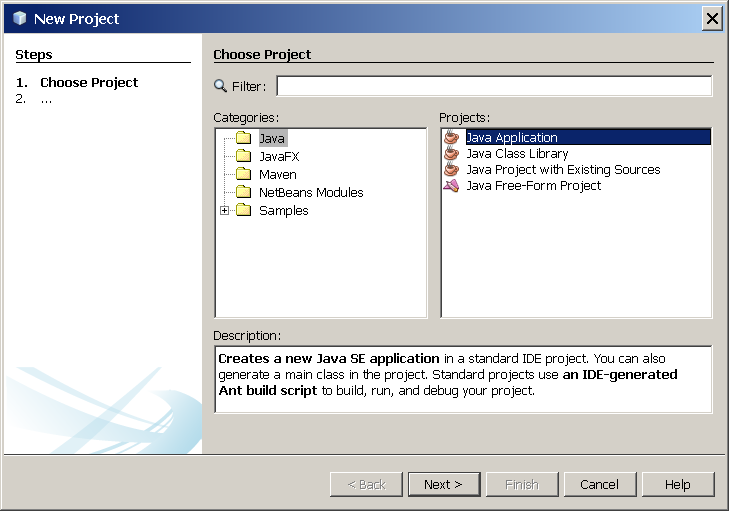
NetBeans IDE,“新建项目”向导,选择“项目”页面。
在向导的名称和位置页面中,执行以下操作(如下图所示):
在项目名称字段中,键入
Hello World App。在创建主类字段中,键入
helloworldapp.HelloWorldApp。
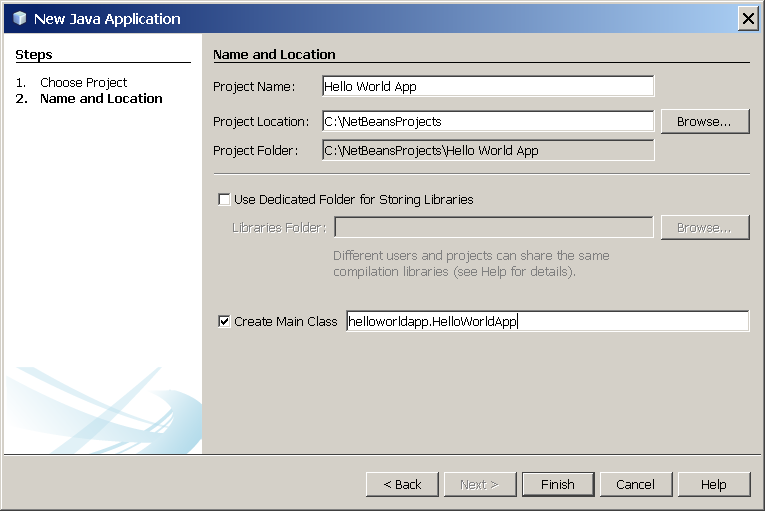
NetBeans IDE,“新建项目”向导,“名称和位置”页面。
- 单击完成。
该项目在 IDE 中创建并打开。您应该看到以下组件:
Projects 窗口,其中包含项目组件的树视图,包括源文件,代码所依赖的库等。
源编辑器窗口打开一个名为
HelloWorldApp.java的文件。Navigator 窗口,可用于在所选类中的元素之间快速导航。

打开 HelloWorldApp 项目的 NetBeans IDE。
将 JDK 8 添加到平台列表中(如有必要)
可能需要将 JDK 8 添加到 IDE 的可用平台列表中。为此,请选择“工具”| Java 平台如下图所示:

从“工具”菜单中选择 Java Platform Manager
如果在安装的平台列表中没有看到 JDK 8(可能显示为 1.8 或 1.8.0),请单击添加平台,导航到 JDK 8 安装目录,然后单击完成。您现在应该看到这个新添加的平台:
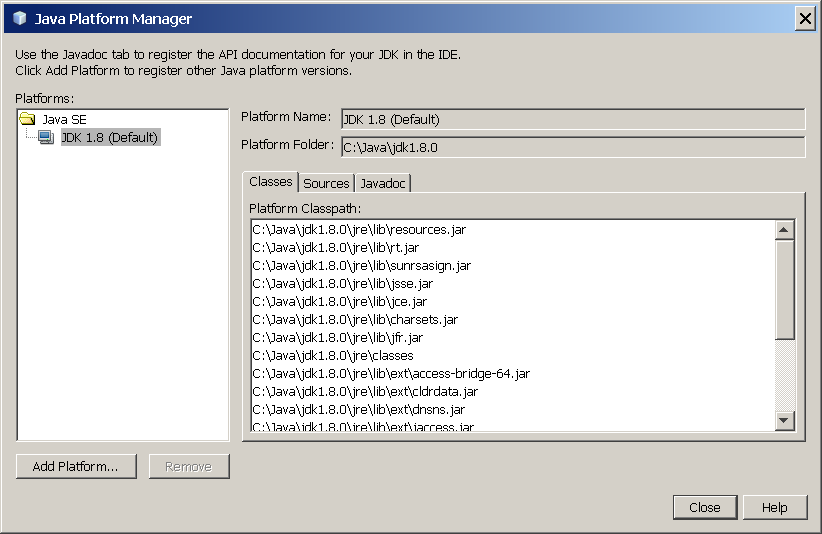
Java 平台管理器
要将此 JDK 设置为所有项目的默认值,可以在命令行上使用--jdkhome开关运行 IDE,或者在INSTALLATION_DIRECTORY/etc/netbeans.conf文件的netbeans_j2sdkhome属性中输入 JDK 的路径。
要仅为当前项目指定此 JDK,请在 Projects 窗格中选择 Hello World App ,选择文件 | 项目属性(Hello World App),单击库,然后在 Java 平台下拉菜单中选择 JDK 1.8 。您应该看到类似于以下内容的屏幕:
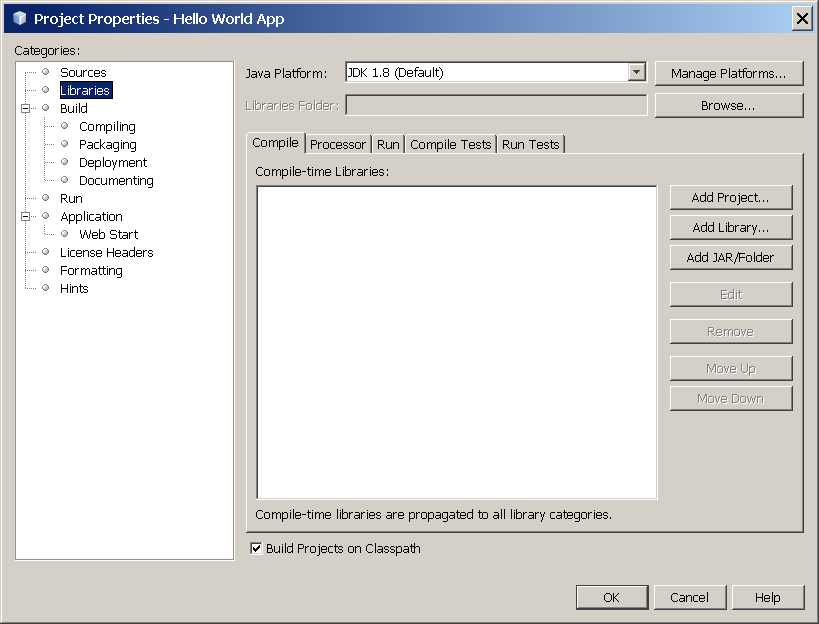
IDE 现在配置为 JDK 8。
将代码添加到生成的源文件中
创建此项目时,您在 New Project 向导中选中了 Create Main Class 复选框。因此,IDE 为您创建了一个框架类。你可以添加“Hello World!”通过替换行来向骨架代码发送消息:
// TODO code application logic here
与线:
System.out.println("Hello World!"); // Display the string.
或者,您可以替换这四行生成的代码:
/**** @author*/
用这些线:
/*** The HelloWorldApp class implements an application that* simply prints "Hello World!" to standard output.*/
这四行是代码注释,不影响程序的运行方式。本教程后面的部分将介绍代码注释的用法和格式。
输入 
 时要小心
时要小心
Note: Type all code, commands, and file names exactly as shown. Both the compiler (javac) and launcher (java) are case-sensitive, so you must capitalize consistently.
HelloWorldApp is not the same as helloworldapp.
选择文件 |保存更改保存。
该文件应如下所示:
/** To change this template, choose Tools | Templates* and open the template in the editor.*/package helloworldapp;/*** The HelloWorldApp class implements an application that* simply prints "Hello World!" to standard output.*/public class HelloWorldApp {/*** @param args the command line arguments*/public static void main(String[] args) {System.out.println("Hello World!"); // Display the string.}}
将源文件编译为.class 文件
要编译源文件,请选择运行 | 从 IDE 的主菜单中构建项目(Hello World App)。
“输出”窗口将打开并显示类似于下图中所示的输出:

输出窗口显示构建 HelloWorld 项目的结果。
如果构建输出以语句BUILD SUCCESSFUL结束,恭喜!您已成功编译了您的程序!
如果构建输出以语句BUILD FAILED结束,则代码中可能存在语法错误。错误在“输出”窗口中报告为超链接文本。双击此类超链接以导航到错误源。然后您可以修复错误并再次选择运行 | 建设项目。
构建项目时,会生成字节码文件HelloWorldApp.class。您可以通过打开 Files 窗口并展开 Hello World App / build / classes / helloworldapp 节点来查看新文件的生成位置,如下图所示。

“文件”窗口,显示生成的.class 文件。
现在您已经构建了项目,您可以运行您的程序。
运行程序
从 IDE 的菜单栏中,选择运行 | 运行主项目。
下图显示了您现在应该看到的内容。
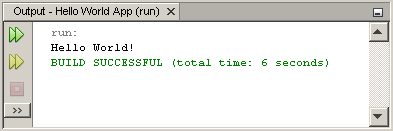
该程序打印“Hello World!”到“输出”窗口(以及构建脚本的其他输出)。
恭喜!你的程序有效!
继续使用 NetBeans IDE 进行教程
本教程的下几页将解释这个简单应用程序中的代码。之后,课程将更深入地介绍核心语言功能,并提供更多示例。虽然本教程的其余部分未提供有关使用 NetBeans IDE 的具体说明,但您可以轻松使用 IDE 编写和运行示例代码。以下是有关使用 IDE 的一些提示以及您可能会看到的某些 IDE 行为的说明:
在 IDE 中创建项目后,可以使用 New File 向导将文件添加到项目中。选择文件 | 新建文件,然后在向导中选择一个模板,例如 Empty Java File 模板。
您可以使用 IDE 的编译文件(F9)和运行文件(Shift-F6)命令编译和运行单个文件(而不是整个项目)。如果使用运行主项目命令,IDE 将运行 IDE 关联的文件作为主项目的主类。因此,如果在 HelloWorldApp 项目中创建其他类,然后尝试使用运行主项目命令运行该文件,则 IDE 将运行
HelloWorldApp文件。您可能希望为包含多个源文件的示例应用程序创建单独的 IDE 项目。
当您在 IDE 中键入时,可能会定期出现代码完成框。您可以忽略代码完成框并继续键入,也可以选择其中一个建议的表达式。如果您不希望自动显示代码完成框,则可以关闭该功能。选择工具 | 选项 | 编辑器,单击代码完成选项卡并清除自动弹出窗口完成窗口复选框。
如果要在 Projects 窗口中重命名源文件的节点,请从 IDE 的主菜单中选择 Refactor 。 IDE 会提示您使用重命名对话框引导您完成重命名类和更新引用该类的代码的选项。进行更改并单击 Refactor 以应用更改。如果您的项目中只有一个类,则这一点击顺序似乎是不必要的,但是当您的更改影响较大项目中代码的其他部分时,它非常有用。
有关 NetBeans IDE 功能的更全面指南,请参见 NetBeans 文档页面。

