创建 CelsiusConverter GUI
原文: https://docs.oracle.com/javase/tutorial/uiswing/learn/creatinggui.html
本节介绍如何使用 NetBeans IDE 创建应用程序的 GUI。将每个组件从 Palette 拖动到 Design Area 时,IDE 会自动生成相应的源代码。
第 1 步:设置标题
首先,通过单击检查器中的JFrame,将应用程序的JFrame标题设置为“Celsius Converter”:

选择 JFrame
然后,使用属性编辑器设置其标题:
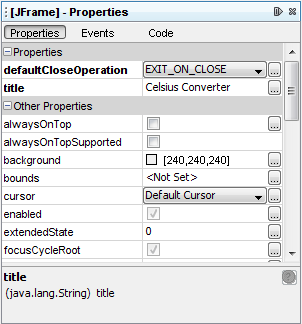
设置标题
您可以通过双击 title 属性并直接输入新文本,或单击 按钮并在提供的字段中输入标题来设置标题。或者,作为快捷方式,您可以单击检查器的
按钮并在提供的字段中输入标题来设置标题。或者,作为快捷方式,您可以单击检查器的JFrame并直接输入其新文本,而无需使用属性编辑器。
第 2 步:添加 JTextField
接下来,将JTextField从 Palette 拖动到 Design Area 的左上角。当您接近左上角时,GUI 构建器提供暗示适当间距的视觉提示(虚线)。使用这些提示作为指导,将JTextField拖放到窗口的左上角,如下所示:

添加 JTextField
您可能想要删除默认文本“JTextField1”,但暂时将其保留到位。我们将在本课程后面更换它,因为我们对每个组件进行了最终调整。有关此组件的更多信息,请参见如何使用文本字段。
第 3 步:添加 JLabel
接下来,将JLabel拖到设计区域上。将它放在JTextField的右侧,再次观察提示适当间距的视觉提示。确保此组件的文本库与JTextField的文本库对齐。 IDE 提供的视觉提示应该可以轻松确定。
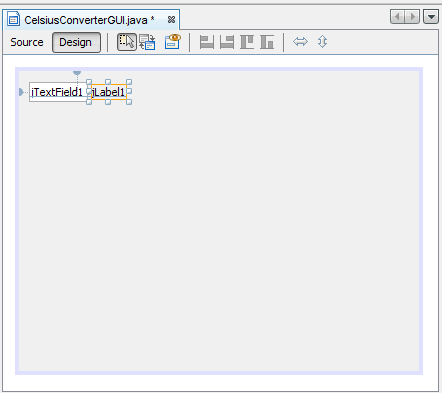
添加 JLabel
有关此组件的更多信息,请参阅如何使用标签。
第 4 步:添加 JButton
接下来,从调色板中拖动JButton并将其放置在JTextField下方的左侧和下方。同样,视觉提示有助于将其引导到位。
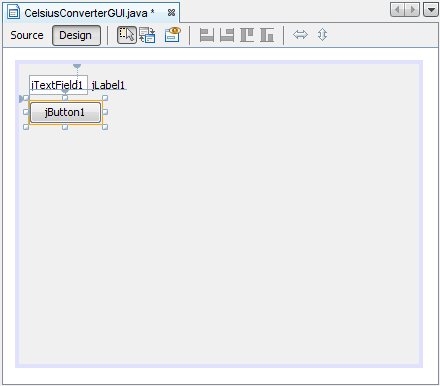
添加 JButton
您可能想要手动调整JButton和JTextField的宽度,但现在就保持原样。您将在本课程后面学习如何正确调整这些组件。有关此组件的更多信息,请参阅如何使用按钮。
第 5 步:添加第二个 JLabel

添加第二个 JLabel
最后,添加第二个JLabel,重复步骤 2 中的过程。将第二个标签放在JButton的右侧,如上所示。

